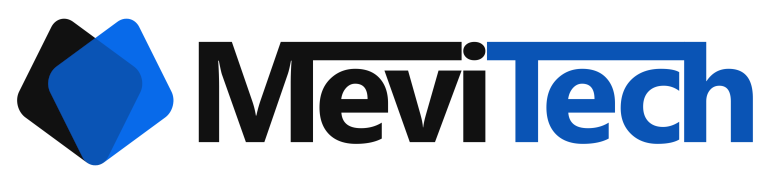Setting up a CentOS 8 server as a virtualization host

If you are trying to setup virtual machines in a CentOS 8 server, the following are the steps.
I set this up in AWS with an m5d.metal instance (only metal instances allow direct hardware access in AWS. AWS does not support nested virtualization) but it is the same for any CentOS 8 server.
Once you get the server up and running, check if your hardware supports virtualization. If it is a new machine with a recent processor, it should support it but just check it just in case.
grep -E '(vmx|svm)' /proc/cpuinfo
lsmod | grep -i kvmNow we install the X-Org server so that you can access the virt-manager GUI in the server on your local machine.
sudo yum install xorg-x11-xauth xorg-x11-fonts-* xorg-x11-utilsNow install all the required packages required for virtualization
sudo yum groupinstall "Virtualization Host"Once the installation is complete, check the status of libvirtd service which is required to run the virtual machine.
sudo systemctl status libvirtdIf it is not running, then run the following command to start the service
sudo systemctl start libvirtdRemember to enable the service so that the service starts up automatically after reboot
sudo systemctl enable libvirtdIn the current situation, only root can connect to the libvirtd daemon to create VMs but since we are planning to use the GUI and not the virt-install command line tool, it will be better to add the user to the libvirt group. This is because root doesn’t play will with X-Org server.
sudo usermod -aG libvirt centosNow you have to log off and log in.
You can run the following command to kill all the process by the user (here it is centos) which will basically log you out.
sudo pkill -U centosYou can log back in with the -X option so that when you run the virt-manager, you can see it in your local machine.
ssh -i key.pem -X centos@IPOnce you have logged in, check if you are there in the libvirt group by running the following command.
groupsConfirm that the installation of packages was completed successfull by running the following command.
sudo virsh versionOnce all that is done, you can run the following command to start the GUI Virtual machine manager.
virt-managerThat’s it. You may now setup virtual machines in the server using the same steps you have been following till now with Virtual machine manager.